2. Základy práce
Blender má zcela jiné rozhraní než ostatní softwary, se kterými se běžně potkáváme. Rozložení podoken hlavního okna jde téměř libovolně měnit – jde rozdělovat i spojovat jednotlivá okna. Také klávesové zkratky mohou zpočátku působit nezykle, ale brzy zjistíte, že je blender velmi intuitivní.
Poměrně netradiční je propojení myši a klávesnice – jednotlivé klávesové zkratky se mohou v různých typech oken chovat rozdílně, případně vytvořit rozdílný výsledek.
Pokud zvládáte angličtinu a máte zájem o nový blender 2.80 – zde je video shrnující základní typy pracovních prostorů (workspaces), toto je částečně popsáno i níže pro blender 2.7x.
Změna zobrazení obsahu okna
 V levé části lišty okna se zobrazuje malý čtvereček s ikonou odpovídající typu zobrazeného obsahu v tomto okně. Po kliknutí na něj můžeme přepínat obsah okna. Lišta se zobrazuje v horní nebo dolní části okna, pozice lišty se přepíná klávesou F5.
V levé části lišty okna se zobrazuje malý čtvereček s ikonou odpovídající typu zobrazeného obsahu v tomto okně. Po kliknutí na něj můžeme přepínat obsah okna. Lišta se zobrazuje v horní nebo dolní části okna, pozice lišty se přepíná klávesou F5.
Dále je možné přepínat ve 3D okně různé módy zobrazení pro různé typy práce s modely – na obrázku výše je aktuálně přepnuto do objektového módu (napravo od přepínání obsahu okna je menu pro přepínání obsahu okna a napravo od něj je combo pro přepínání módů, napravo od něj je ještě přepínač zobrazení.
Pracovní módy
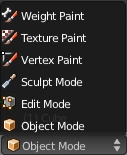 Ve výchozím stavu je přepnuto do objektového módu. V tomto módu je možné manipulovat (měnit jejich velikost, natočení, pozici) jednotlivými objekty nebo skupinami objektů.
Ve výchozím stavu je přepnuto do objektového módu. V tomto módu je možné manipulovat (měnit jejich velikost, natočení, pozici) jednotlivými objekty nebo skupinami objektů.
Klávesou Tab se přepíná z objektového do editačního módu a zpět. V editačním módu je možné jak měnit pozici celého objektu vůči počátečnímu bodu objektu (origin), přidávat nebo ubírat jednotlivé vrcholy, nebo měnit jejich pozici.
Texture paint mód umožňuje přímo ve 3D okně upravovat texturu objektu.
Ve vertex paint módu můžeme obarvovat jednotlivé vrcholy
Sculpt mód nabízí širokou paletu „dlát“ – skulptovacích nástrojů – štětců – práce je podobná jako při klasickém modelování špachtlí do hlíny.
Přepínač zobrazení
 Pro různě druhy práce oceníte různě druhy zobrazení modelu.
Pro různě druhy práce oceníte různě druhy zobrazení modelu.
Výchozí typ zobrazení je solid – zobrazuje „pevné“ (vyplněné) části – plochy.
Wireframe – v tomto zobrazení se ukazuje tzv. drátěný model.
Texture zobrazí otexturovaný model.
Bounding box zobrazí jen hranice kvádru, opsaného kolem vašeho objektu.
V některých pracovních módech nemusí být některé typy zobrazení vykresleny korektně.
Rozdělení / sloučení oken
V pravém horním a levém dolním rohu okna jsou tři šikné čárky. Po najetí na ně se zobrazí místo kurzoru myši kříž, po zmáčknutí a tažení směrem dovnitř okna vodorovně nebo svisle se toto okno rozdělí na dvě okna, při tažení myší směrem ven se okna spojí (zobrazí se světlá šipka na ztmaveném okně, se kterým se bude okno, ve kterém jsme začínali spojovat (viz obrázek), přičemž jako výchozí se zobrazí obsah okna, ze kterého jsme s touto operací začali. Stejná operace s podrženou klávesou Shift vytvoří nové okno s obsahem okna, v němž se na tyto šikmé čáry kliklo.
Přepínání pohledů
Klávesami 1,3,7 na numerické klávesnici se přepínájí pohledy na scénu (je potřeba být kurzorem myši v prostoru 3D okna, 1 – pohled zepředu, 3 – pohled z prava, 7 – pohled shora). Při současném podržení klávesy CTRL se zobrazí protilehlé pohledy.
Klávesami 2, 4, 6 a 8 se rotuje pohled na scénu.
Klávesa 0 zobrazí pohled kamery.
Klávesa 5 přepíná mezi ortografickým a perspektivním zobrazením.
Klávesová zkratka CTRL + ALT + Q vám zobrazí 3D okno rozdělené na 4 pohledy (3 ortografické a čtvrtým je perspektivní pohled kamery)
Klávesová zkratka CTRL + šipka nahoru nebo dolů zmaximalizuje okno, nad kterým aktuálně jste s kurzorem myši, případně přepne zpět z maximalizace do původního rozložení. Ostatní okna se skryjí a toto okno se zobrazí přes celé hlavní okno.
Klávesová zkratka CTRL + šipka doleva nebo doprava přepne do následujícího/předchozího rozložení oken. Jednotlivá rozložení si můžete individuálně upravit a také přidávat nebo odstranit. Tato klávesová zkratka nefunguje, pokud jste kurzorem myši nad textovým oknem, případně nad oknem s konzolí pythonu.
Základní manipulace
Ve výchozím nastavení se ve 3D okně pravým tlačítkem myši označují objekty. Levým tlačítkem určujeme pozici 3D kurzoru (toto se dá změnit v nastavení). Klávesou Tab se přepíná mezi objektovým a editačním módem. Klávesa G znamená grab – táhnout. Po zmáčknutí této klávesy přímo začínáte táhnout označeným objektem nebo jeho označenou částí, zmáčknutí kláves X, Y nebo Z po zmáčknutí klávesy G umožňuje omezení pohybu jen na jednu globální osu, dvojité zmáčknutí dané osy, tedy XX, YY nebo ZZ omezí pohyb jen v příslušné lokální ose objektu. Pro manipulaci v rovině XY zmáčkněte Shift + Z, podobně Shift + Y omezí pohyb pouze mimo osu Y, tedy v rovině XZ a analogicky platí pro Shift + X.
Klávesa S (scale) umožňuje měnit velikost objektu, klávesy zmáčknuté poté (X, Y, Z, případně s Shiftem) mají obdobnou funkcionalitu jako v případě změny polohy.
Klávesa R (rotation) umožňuje měnit natočení objektu, klávesy zmáčknuté poté (X, Y, Z, případně s Shiftem) mají obdobnou funkcionalitu jako v případě změny polohy.
Zkratka Alt + S (případně Alt + R, nebo Alt + G) zruší veškeré změny velikosti (případně natočení pro Alt + R, nebo pozice pro Alt + G) a vrátí velikost objektu do původního stavu.
Klávesa T zobrazí/skryje nástrojový panel v levé části 3D okna.
Klávesa N zobrazí/skryje panel s informacemi a vlastnostmi (informační panel).
Pro další práci budete potřebovat více klávesových zkratek, buď můžete používat výchozí nebo si je upravit podle sebe. Přehled výchozích zkratek a popis jejich chování najdete zde.

